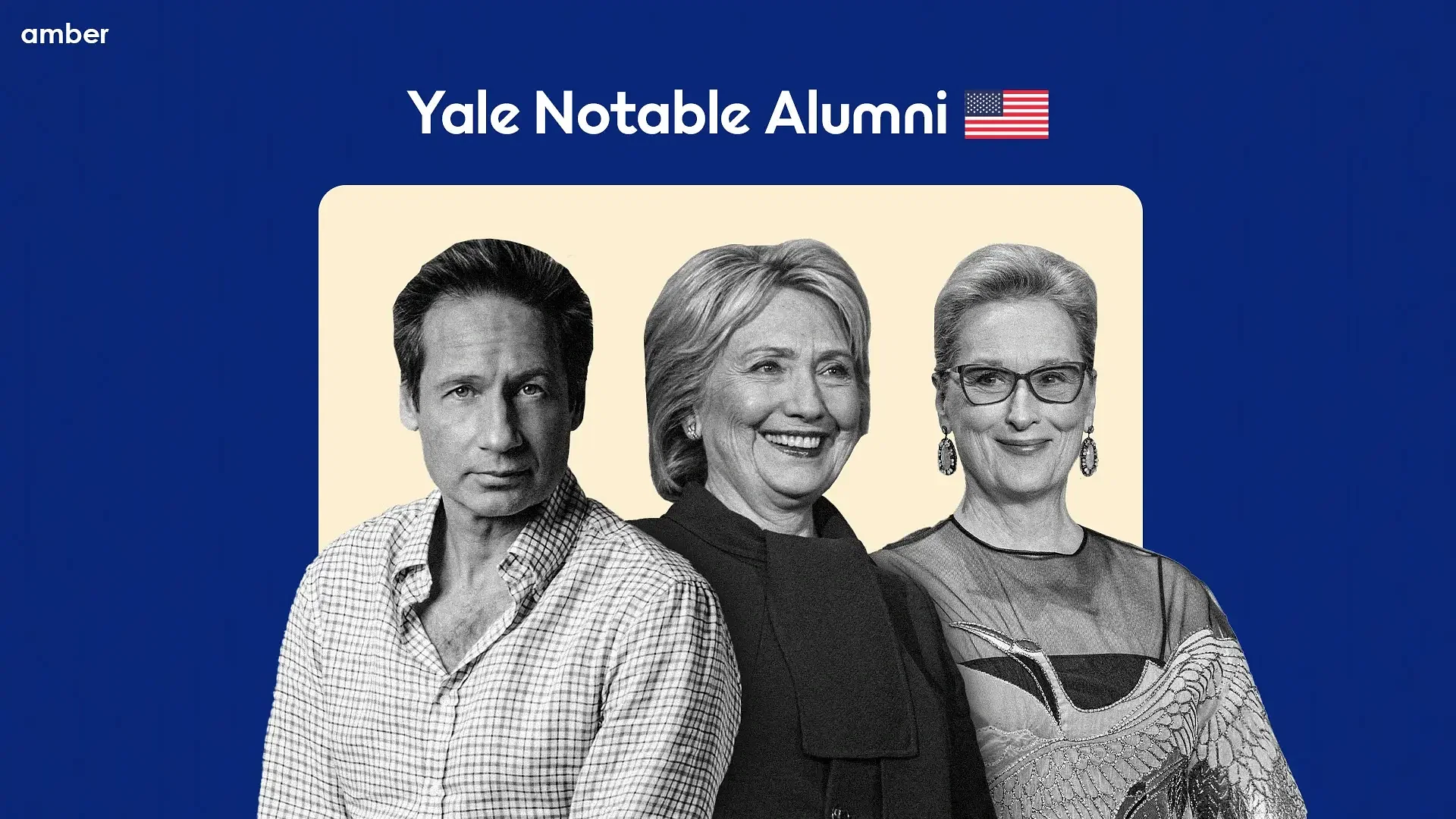Google Docs is a powerful online word processing tool that has gained immense popularity due to its convenience and collaborative features. Whether you're a student, professional, or writer, Google Docs can revolutionize the way you work with documents. In this comprehensive guide, we will delve into various Google Docs tips and tricks to help you maximize your productivity and efficiency while using Google Docs. So, let's dive in and uncover the hidden gems of this amazing tool!
Getting Started with Google Docs
Google Docs is a cloud-based word processing tool that allows you to create, edit, and share documents online. To get started, all you need is a Google account. Once you have logged in, you can access Google Docs by visiting docs.google.com. With its clean and user-friendly interface, Google Docs provides a seamless writing experience.
Formatting In Google Docs Tips and Tricks
Formatting plays a crucial role in creating visually appealing and structured documents. Google Docs offers a wide range of formatting options to enhance the look and feel of your content. Here are some Google Docs tips and tricks to help you make the most out of the formatting features:
1. Headings: Use headings to structure your document. Headings not only make your content more organized but also improve readability. To apply a heading style, select the text and choose the appropriate heading level from the formatting options.
2. Styles and Fonts: Experiment with different styles and fonts to add a personal touch to your documents. Google Docs provides a variety of font options to choose from. You can also customize the font size, color, and alignment to suit your preferences.
3. Paragraph Spacing: Adjusting paragraph spacing can greatly improve the visual appeal of your document. Use the line spacing feature to add or reduce space between paragraphs. You can access this feature from the "Format" menu.
4. Bulleted and Numbered Lists: When presenting information in a list format, take advantage of the bulleted and numbered list options. They help in organizing content and making it easier to read.
5.Tables: Tables are useful for presenting data in a structured manner. Google Docs allows you to create tables with customizable borders, cell colors, and sizes. To insert a table, go to the "Table" menu and select the desired number of rows and columns.
6. Hyperlinks: Inserting hyperlinks in your document can provide additional context and direct readers to external resources. To add a hyperlink, select the text and click on the link icon in the formatting toolbar.
While you are on it, don't forget to read our blog on OneNote tips and tricks.
Collaboration Tips In Google Docs
One of the standout features of Google Docs is its collaboration capabilities. Multiple users can work on the same document simultaneously, making it ideal for group projects, team collaborations, and remote work scenarios. Here are some Google Docs tips to enhance collaboration:
1. Real-time Editing: With Google Docs, you can see the changes made by other collaborators in real-time. Each user's cursor is assigned a different color, allowing you to identify who is making the edits. This feature promotes seamless collaboration and eliminates the need for version control.
2. Comments and Suggestions: To provide feedback or ask questions to your collaborators, utilize the comments and suggestions feature. Simply highlight the text you want to comment on, right-click, and select the appropriate option. Collaborators can respond to comments and address suggestions directly within the document.
3. Version History: Google Docs automatically saves the revision history of your document, allowing you to track changes over time. To access the version history, go to "File" > "Version History" > "See Version History." You can view previous versions and even restore a specific version if needed.
Efficient Editing Tips and Tricks in Google docs
Editing documents can be time-consuming, but Google Docs offers several features to streamline the editing process. Here are some Google Docs tips and tricks to enhance your editing efficiency:
1. Keyboard Shortcuts: Learn and utilize keyboard shortcuts to perform common actions quickly. Some popular shortcuts include Ctrl+C (copy), Ctrl+V (paste), Ctrl+B (bold), Ctrl+I (italic), and Ctrl+Z (undo). You can find a complete list of shortcuts by clicking on "Help" > "Keyboard shortcuts."
2. Find and Replace: When you need to replace a specific word or phrase throughout the document, utilize the "Find and Replace" feature. Press Ctrl+H (Windows/Linux) or Command+Shift+H (Mac) to open the find and replace dialog. Enter the word or phrase you want to find and the replacement text, then click "Replace" or "Replace all."
3. Voice Typing: Google Docs offers a built-in voice typing feature that allows you to dictate your text instead of typing it manually. To use voice typing, go to "Tools" > "Voice typing." Click on the microphone icon, speak your text, and Google Docs will transcribe it for you.
4. Word Count: To check the word count of your document, go to "Tools" > "Word count." The word count feature provides valuable insights for academic papers, blog posts, and any other writing task with specific length requirements.
Google Sheets' collaborative capabilities enhance teamwork and enable efficient data sharing and analysis. Don't forget to check out our blog on Outlook tips.
Tips and Tricks for Utilizing Add-ons and Extensions in google Docs
Google Docs provides a range of add-ons and extensions that can enhance your productivity and extend the functionality of the tool. Here are a few noteworthy Google Docs tips and tricks:
1. Grammarly: Grammarly is a popular writing assistant that helps you improve grammar, spelling, and overall writing quality. By installing the Grammarly add-on for Google Docs, you can receive real-time suggestions and corrections as you write.
2. Table of Contents: If you have a lengthy document with multiple sections, the "Table of Contents" add-on can automatically generate a table of contents based on your headings. This feature makes navigation within the document more convenient.
3. Lucidchart Diagrams: The Lucidchart Diagrams add-on allows you to create flowcharts, mind maps, and other visual diagrams directly within Google Docs. It is a valuable tool for illustrating concepts or processes in a visually appealing manner.
Document Organization Tips in Google Docs
Organizing your documents effectively is essential for easy retrieval and efficient workflow. Google Docs offers several features to help you keep your documents organized:
1. Folders: Create folders to categorize your documents based on projects, subjects, or any other criteria. To create a folder, click on the "New" button and select "Folder." Give the folder a descriptive name and drag and drop relevant documents into it.
2. Color Labels: Use color labels to visually distinguish between different types of documents or indicate their status. To assign a color label, right-click on a document, select "Change color," and choose the desired label color.
3. Starred Documents: Star important documents to mark them as favorites and access them quickly. To star a document, click on the star icon next to the document title. Starred documents appear in the "Starred" section on the left sidebar for easy access.
Tips To Make The Most of Google Docs on Mobile
Google Docs is not limited to desktop usage; it also offers a mobile app that allows you to work on your documents on the go. Here are some Google Docs tips to optimize your Google Docs experience on mobile devices:
1. Offline Access: Enable offline access to your documents on your mobile device. This allows you to view, edit, and create documents even when you don't have an internet connection. To enable offline access, open the Google Docs app, select the document you want to make available offline, and tap the three-dot menu icon. Then, toggle the "Make available offline" option.
2. Voice Commands: The Google Docs mobile app supports voice commands, making it easy to dictate text while on the move. Tap the microphone icon on the keyboard, speak your text, and watch it appear in the document.
3. Mobile Formatting Options: Google Docs on mobile devices provides formatting options similar to the desktop version. You can change text styles, apply bold or italic formatting, create lists, and adjust paragraph alignment right from your mobile device.
Google Docs is a versatile tool that offers a plethora of features to enhance your document creation and collaboration experience. From formatting and editing tips to efficient organization and mobile usage, this comprehensive guide has covered various aspects of using Google Docs effectively. By incorporating these Google Docs tips and tricks into your workflow, you can save time, collaborate seamlessly, and produce professional-looking documents. So, go ahead and make the most of Google Docs in your personal, academic, or professional pursuits! Not just this, we have a blog on 15 best google form tricks for you to learn from.
Dive into the captivating tale of Google's co-founder, Larry Page, and unlock the secrets behind his visionary journey in our spellbinding webstory.
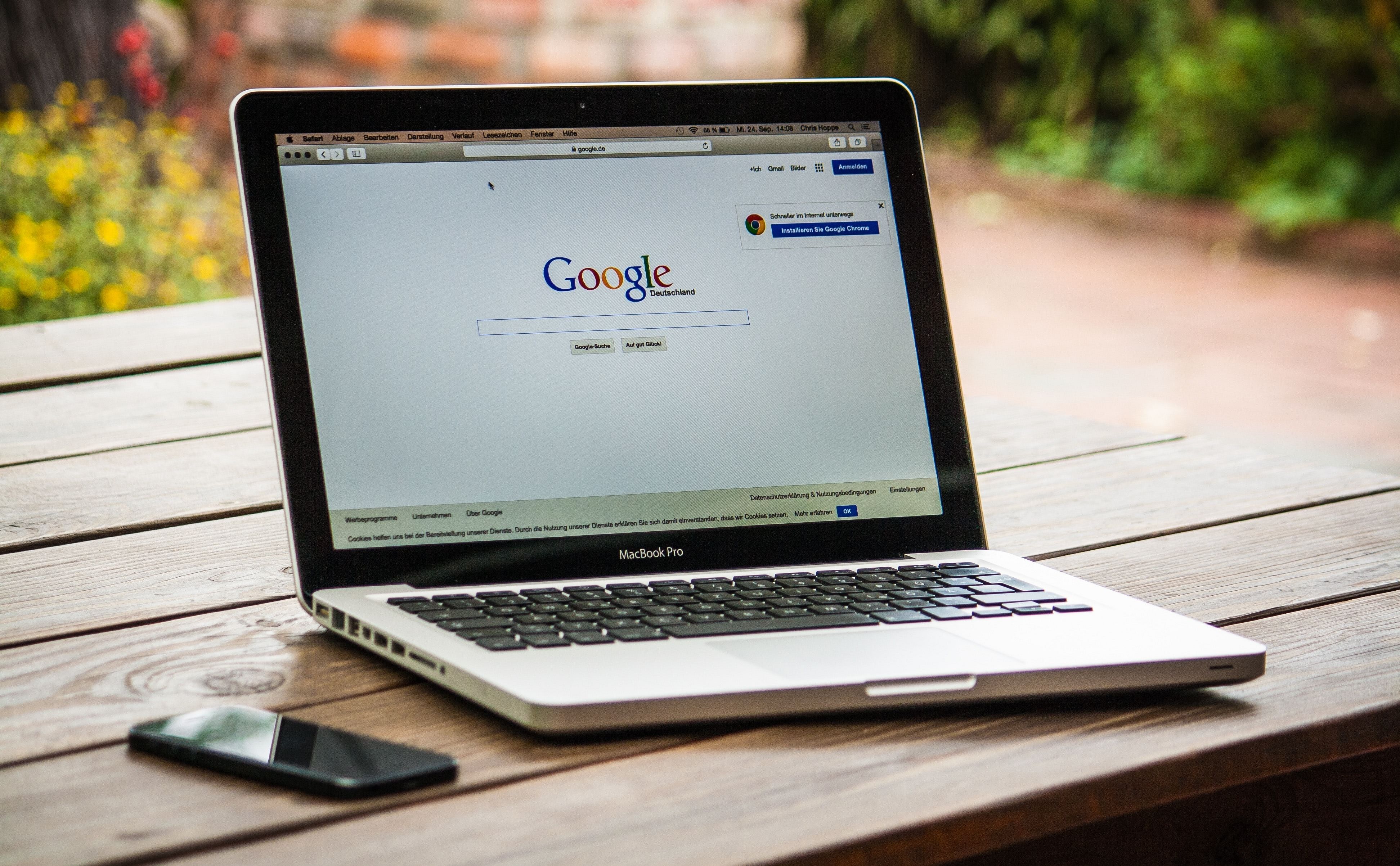
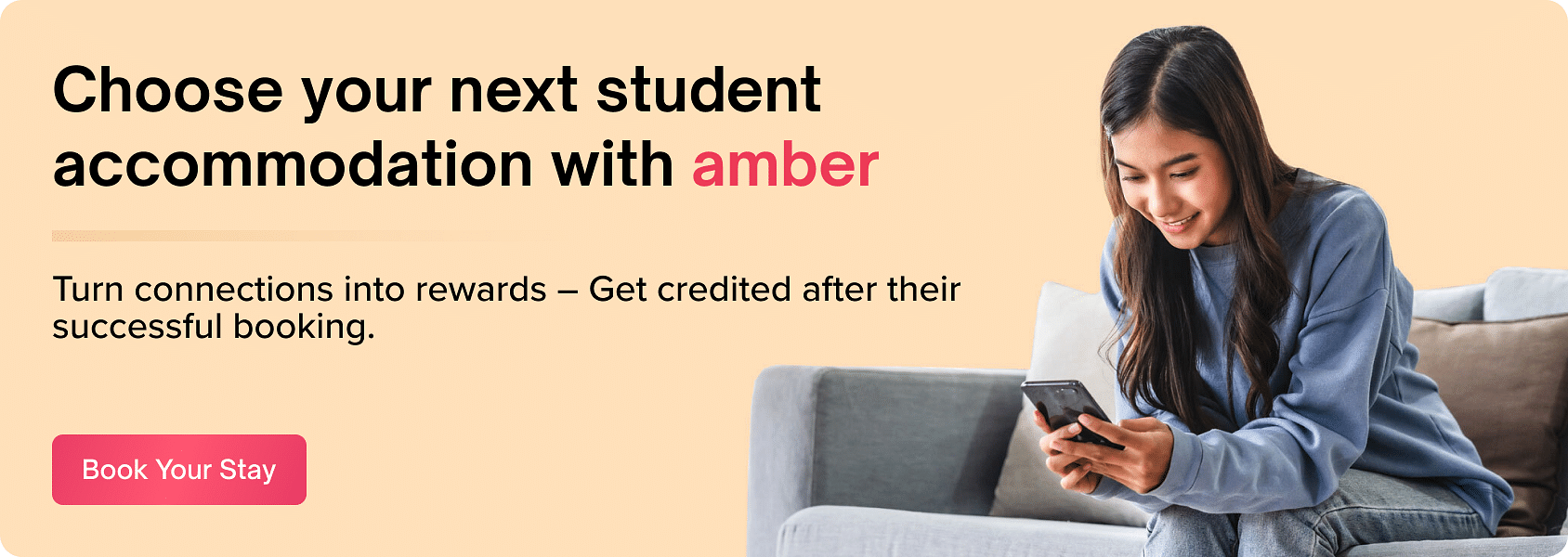
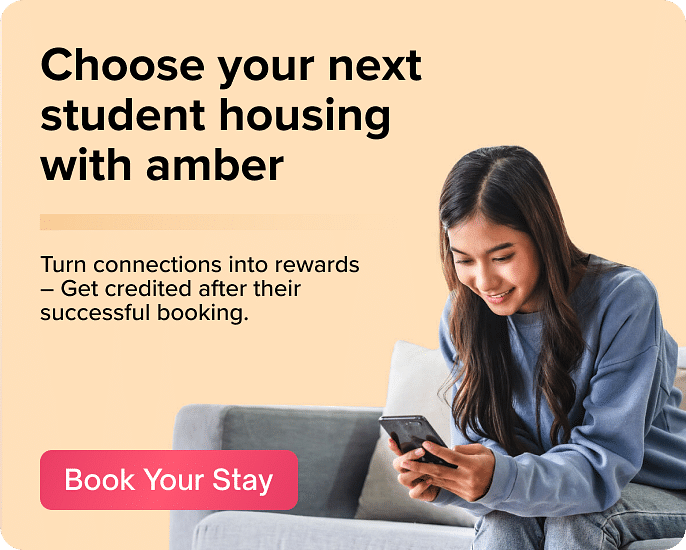
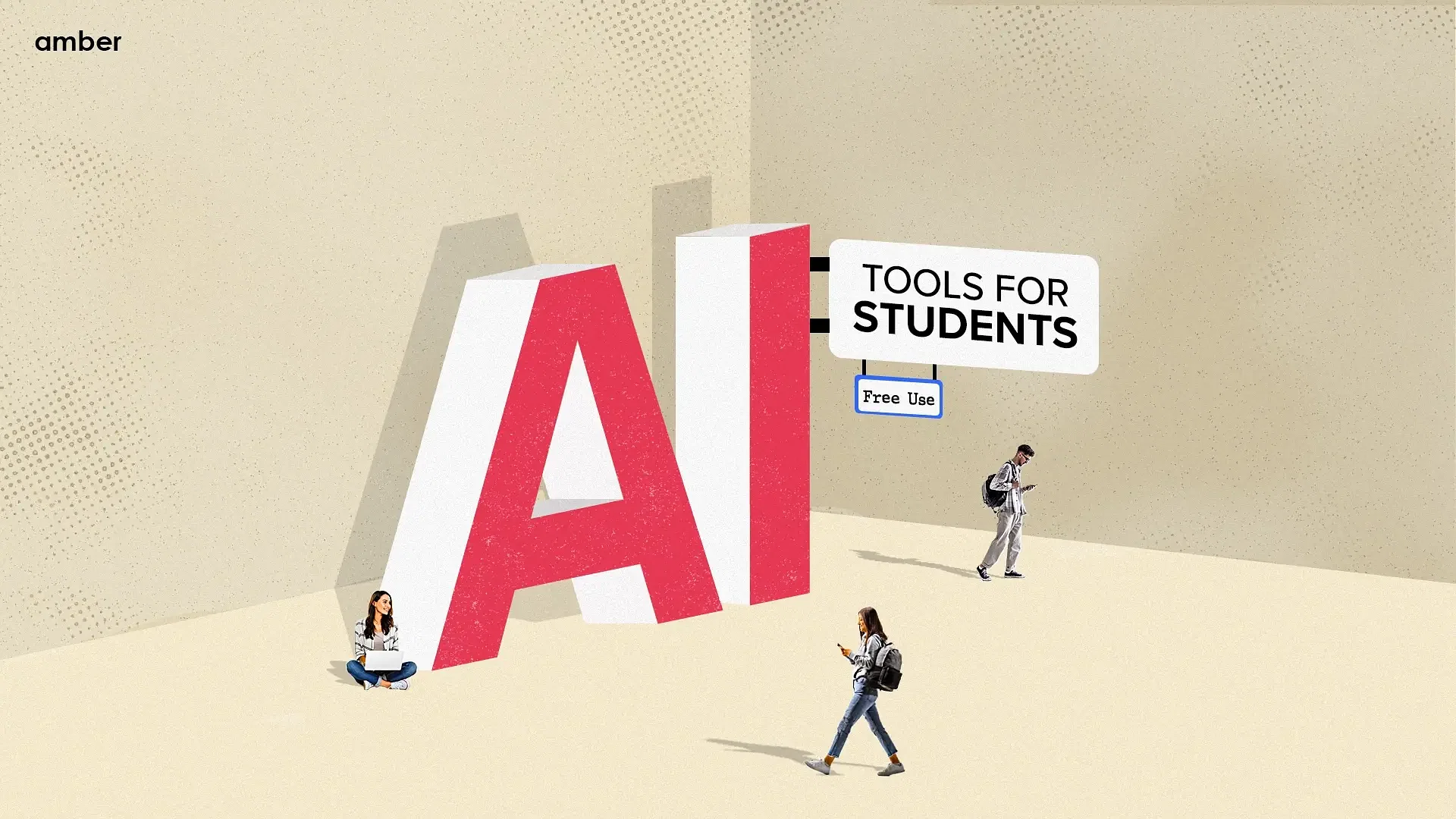
.jpg)
.jpg)
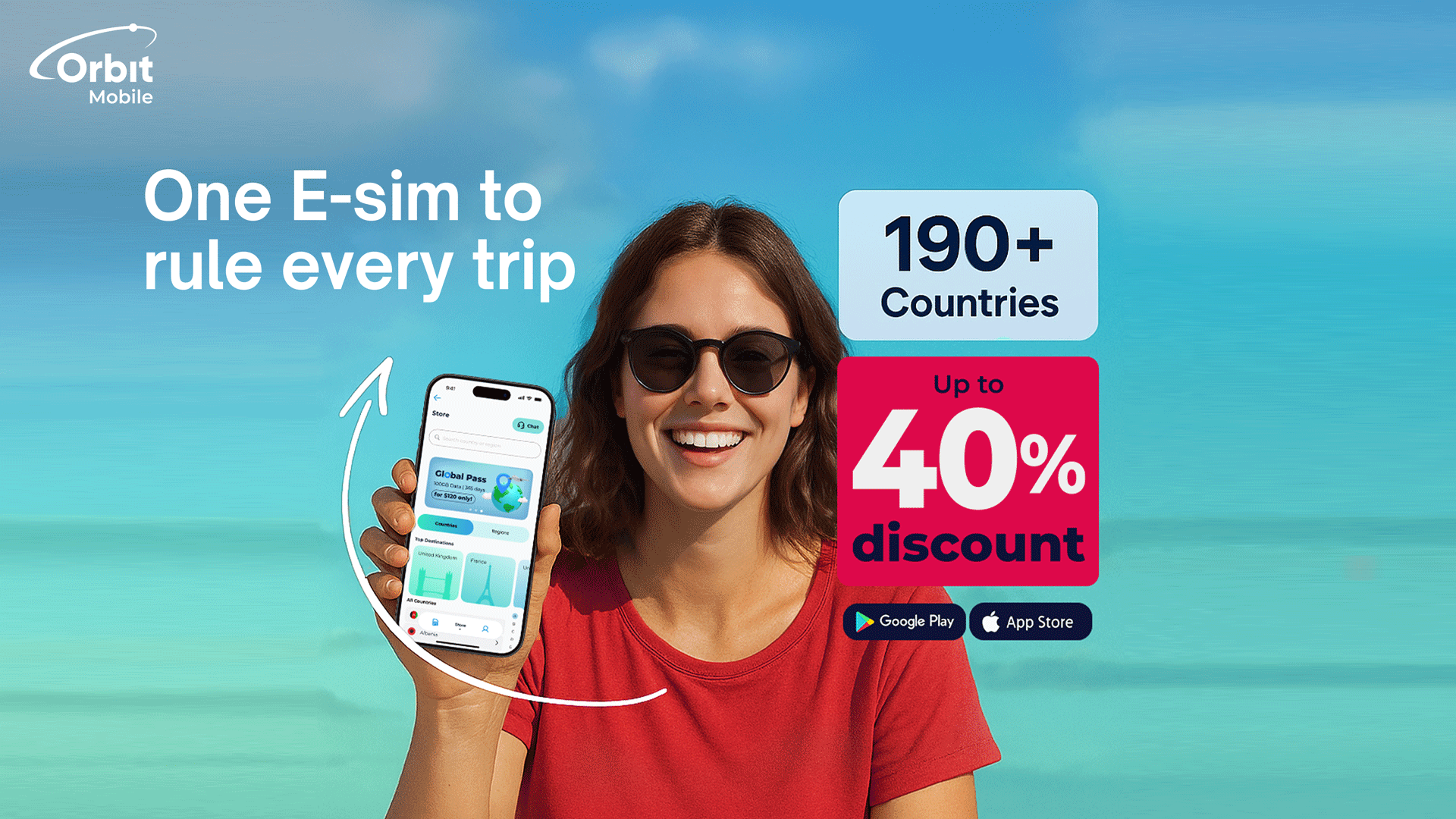
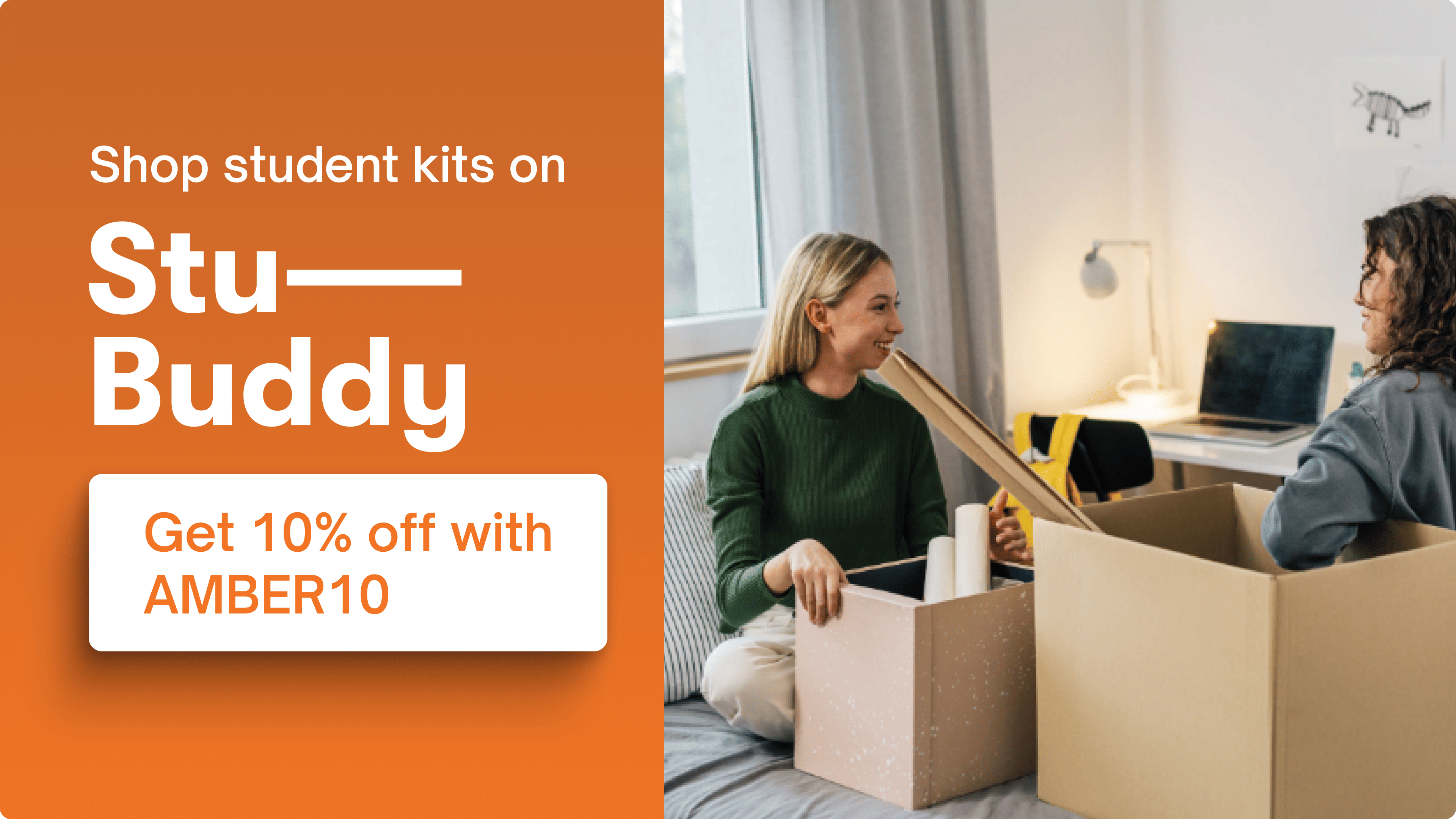

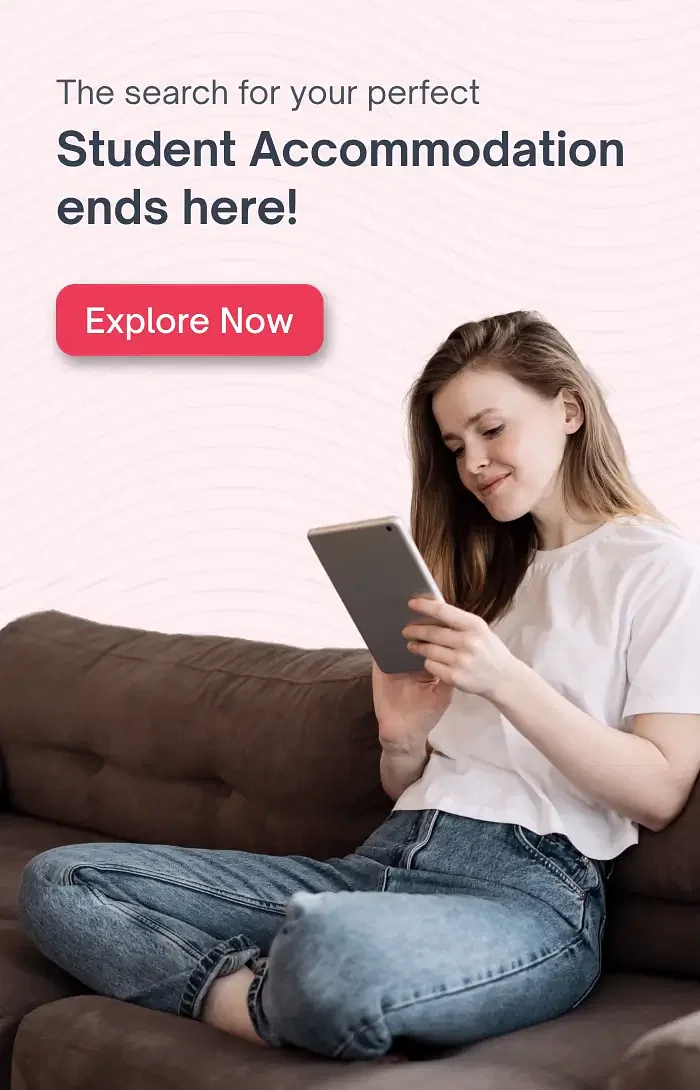
.jpg)
.jpg)
.jpg)
.jpg)