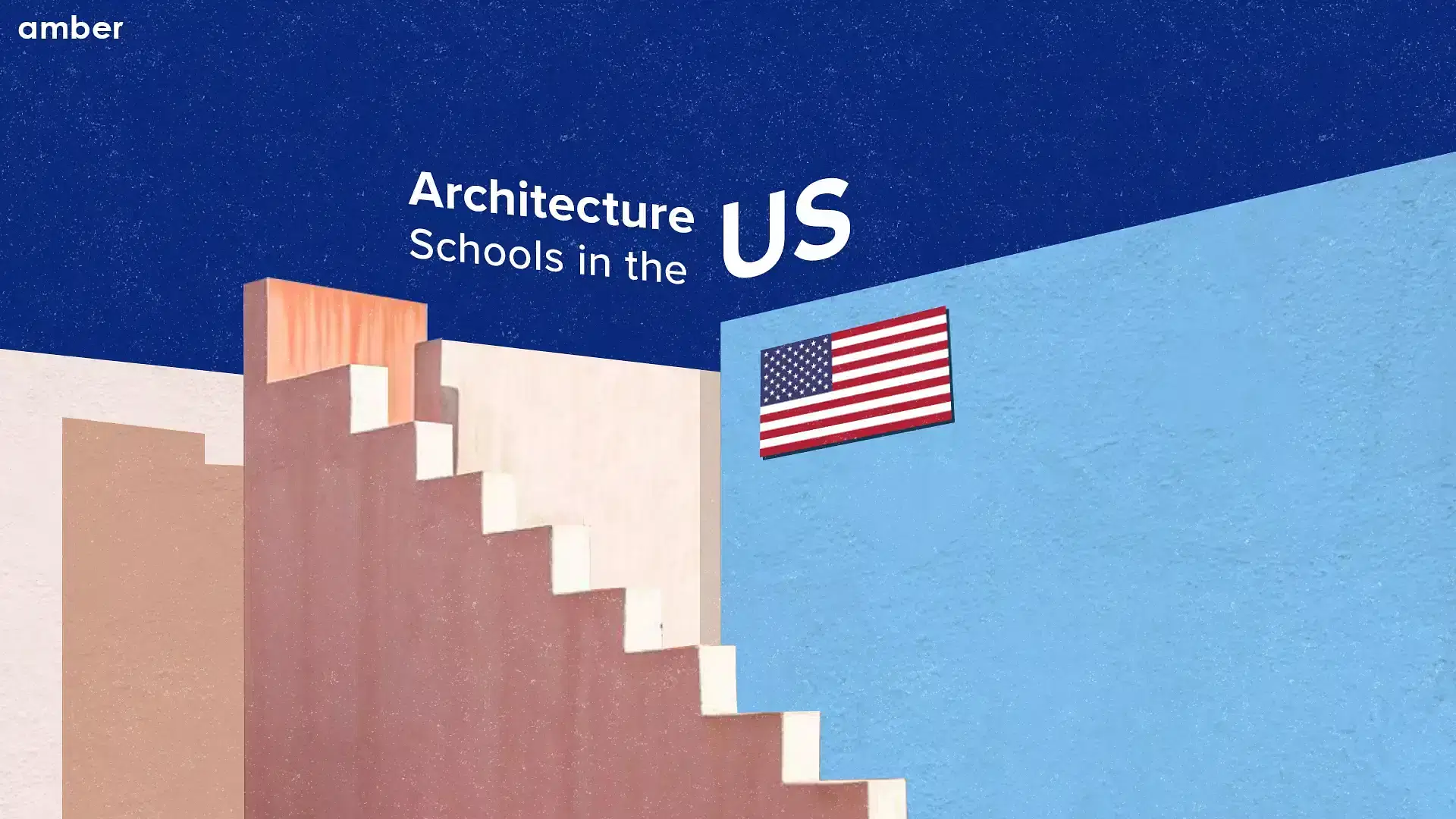Are you looking to enhance your skills in Microsoft Word? Whether you're a student, a professional, or simply someone who uses Word regularly, knowing some handy tips and tricks can significantly improve your productivity. In this blog post, we will explore a variety of Microsoft Word tips and tricks, along with a few Microsoft word hacks, that will make your experience with the software more efficient and enjoyable. Also, go through these article to learn best PowerPoint tips and Google forms tricks, which will definitely help you throughout your journey.
Microsoft Word Tips
Exploring these tips and features in Microsoft Word can significantly enhance your efficiency and proficiency when working on documents.
1. Utilise the Navigation Pane
One of the most overlooked and highly beneficial features in Microsoft Word is the Navigation Pane. This powerful tool provides a wide range of functionalities that can greatly enhance your document navigation experience, particularly when dealing with lengthy and complex files. By activating the Navigation Pane, you gain the ability to effortlessly browse through extensive documents, swiftly locate specific words or phrases, and seamlessly reorganise sections to your liking. To access the Navigation Pane, simply go to the "View" tab and check the "Navigation Pane" box.
2. Customise Your Ribbon
Did you know that Microsoft Word offers a fantastic feature that allows you to personalise the Word Ribbon to match your preferences and optimise your workflow? By customising the Ribbon, you can conveniently access the tools and commands you use most frequently, saving you valuable time and effort.
To begin customising the Ribbon, follow these straightforward steps: Right-click anywhere on the Ribbon itself, and a context menu will appear. From the menu, select the option that says "Customize the Ribbon." This action will open the customisation settings window, where you have full control over organising tabs and commands to suit your needs.
3. Master Keyboard Shortcuts
Keyboard shortcuts are a game-changer when it comes to boosting efficiency. Learn some essential shortcuts like Ctrl+C for copying, Ctrl+V for pasting, and Ctrl+B for bold formatting. By minimising mouse usage, you can save valuable time and complete your tasks faster.
4. Take Advantage of Templates
Microsoft Word provides a wide range of pre-designed templates for various purposes, including resumes, reports, and newsletters. Instead of starting from scratch, browse through these templates and customise them to suit your needs. It's a great way to save time while ensuring a professional and visually appealing document.
5. Harness the Power of AutoCorrect
AutoCorrect can be your best friend in Word. Take advantage of this feature by creating shortcuts for commonly used words or phrases. For example, you can set up "myemail" to automatically expand into your full email address. This not only saves time but also minimises the chance of typographical errors.
6. Explore Collaboration Tools
If you collaborate with others on Word documents, make use of the collaboration features. The "Track Changes" tool allows multiple users to edit a document while keeping track of each modification. Additionally, you can use the "Comments" feature to provide feedback or have discussions within the document itself.
Efficient Formatting with Styles: Save time and maintain consistency by using Styles in Word. Apply Heading Styles for section headings, Subheading Styles for sub-sections, and so on. With just a few clicks, you can modify the formatting of an entire section or document effortlessly.
7. Quick Access Toolbar
Customise the Quick Access Toolbar located above the Ribbon. Add frequently used commands such as Save, Undo, Redo, and Print Preview to have them at your fingertips, regardless of the tab you're currently working on.
8. Inserting Screenshots
Need to include screenshots in your document? Instead of capturing and saving them separately, use the built-in Screenshot tool in Word. It allows you to insert screenshots directly into your document, making it convenient and time-saving.
9. Table of Contents
When dealing with lengthier documents, it can be incredibly helpful to utilize Word's automatic formatting feature to create a Table of Contents. This nifty tool not only simplifies navigation within the document for you as the writer, but also enhances the reading experience for your audience. By increasing the word count in the following paragraphs, we can delve deeper into the benefits and process of creating a Table of Contents in Word.
First and foremost, a Table of Contents serves as a roadmap for readers, allowing them to quickly locate specific sections, chapters, or topics within your document. This aids in saving valuable time and effort, especially when dealing with comprehensive or research-based papers. By providing a clear overview of the document's structure, a Table of Contents facilitates easier comprehension and efficient information retrieval.
10. Smart Lookup
The Smart Lookup feature in Word allows you to quickly search for definitions, explanations, and additional information about a specific word or phrase. Simply right-click on the word and select "Smart Lookup" to access this valuable tool.
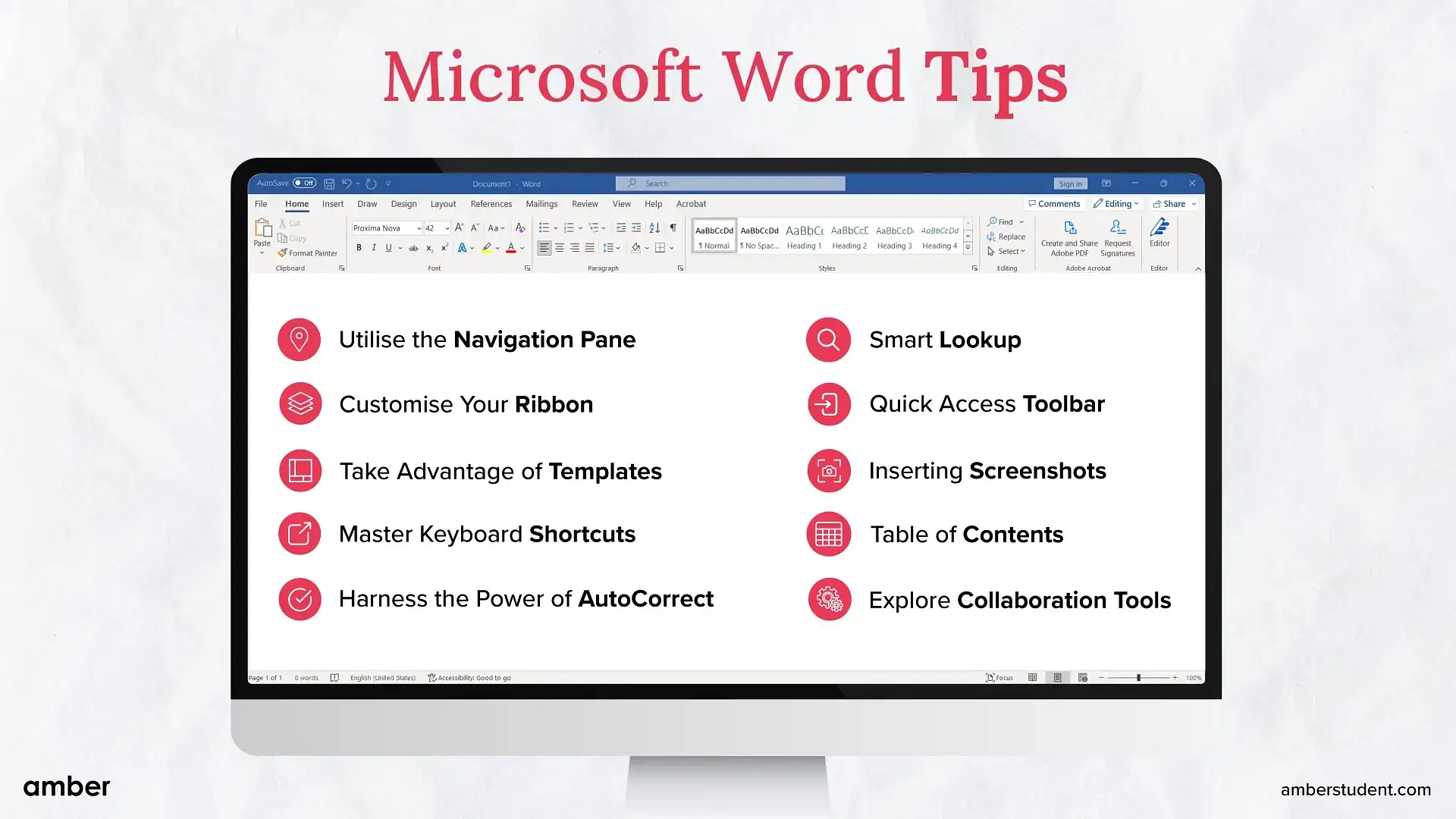
11. Recover Unsaved Documents
Accidents happen, and you may occasionally forget to save your work. Don't worry; Word has got you covered. Navigate to "File" > "Options" > "Save" and enable the "AutoRecover" feature. This automatically saves temporary versions of your document at regular intervals, providing a safety net for unexpected situations.
12. Mastering Find and Replace
The Find and Replace function in Word is a powerful tool for making global changes to your document. Instead of manually editing each word or phrase occurrence, use Find and Replace to make the changes efficiently throughout the document.
13. Advanced Find
Take your Find function a step further with Advanced Find. Access it by pressing Ctrl+F or navigating to "Home" > "Editing" > "Find" > "Advanced Find." Advanced Find allows you to search for specific formattings, such as font styles or paragraph attributes, giving you precise control over your search results.
14. PDF Conversion
Did you know that you can save your Word documents as PDF files directly from the software? This is useful when you want to ensure that your document maintains its formatting across different devices and operating systems. Go to "File" > "Save As" and choose PDF as the file format.
15. Track Document Changes
Collaborating on a document with multiple authors? Enable the "Track Changes" feature to keep track of all edits made to the document. This allows you to review and accept or reject changes easily, maintaining a clear record of revisions.
By implementing these MS word tips and tricks, you'll become a more proficient user and easily accomplish your tasks. Remember, practice makes perfect, so don't hesitate to experiment with different features and discover what works best for you.
In conclusion, Microsoft Word is a powerful tool, and by familiarising yourself with its lesser-known features, you can take your productivity to new heights. Whether it's utilising the Navigation Pane for seamless document navigation, customising the Ribbon for quick access to essential tools, or mastering keyboard shortcuts, these tips and tricks will undoubtedly make your Word experience more efficient. So, why wait? Start implementing these strategies today and witness the transformation in your Word workflow. Also, go through this article to know some other student life hacks and some money management hacks for student that will help you throughout your journey! Make sure you check out Google sheet tips to boost your productivity.
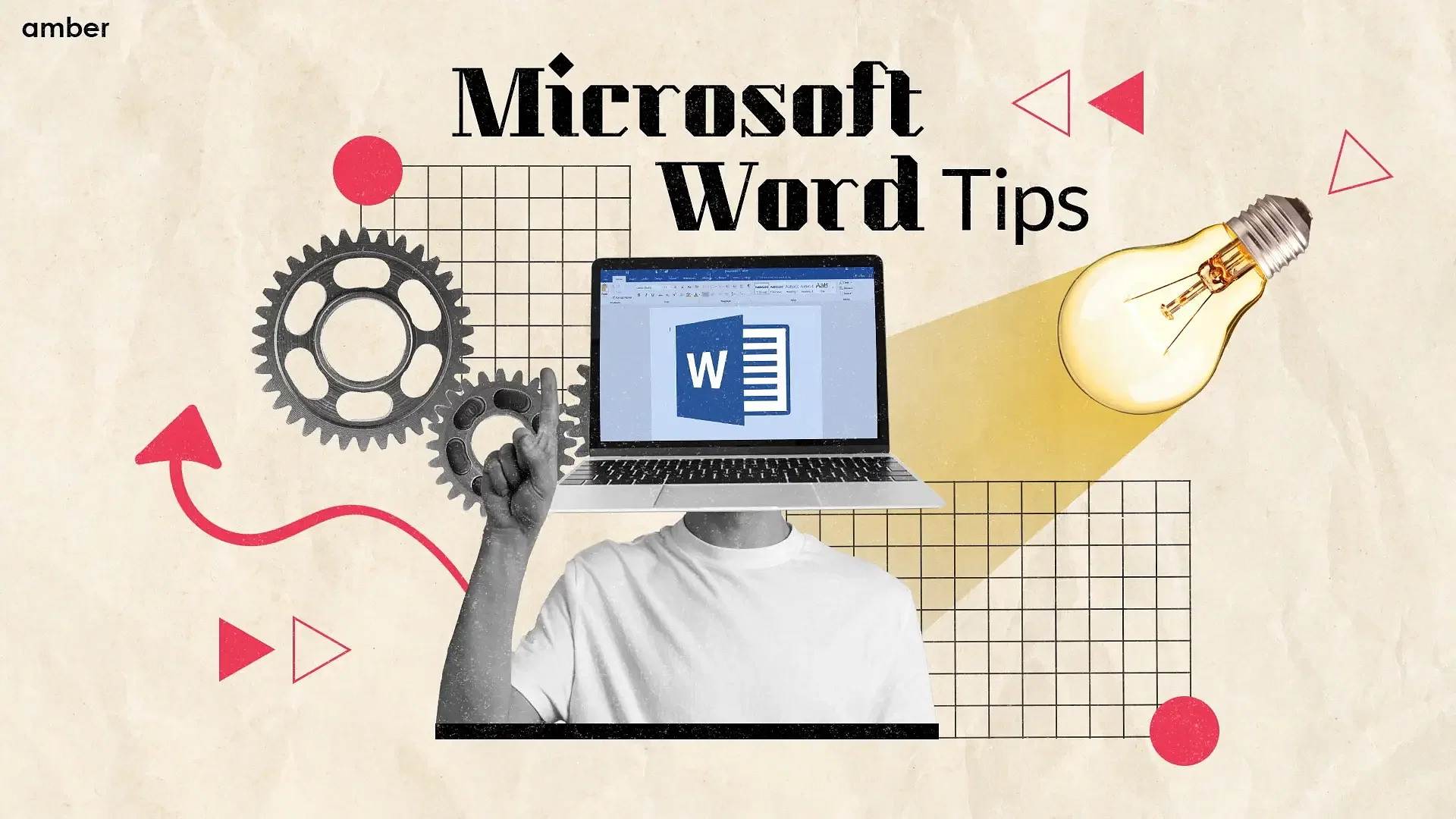
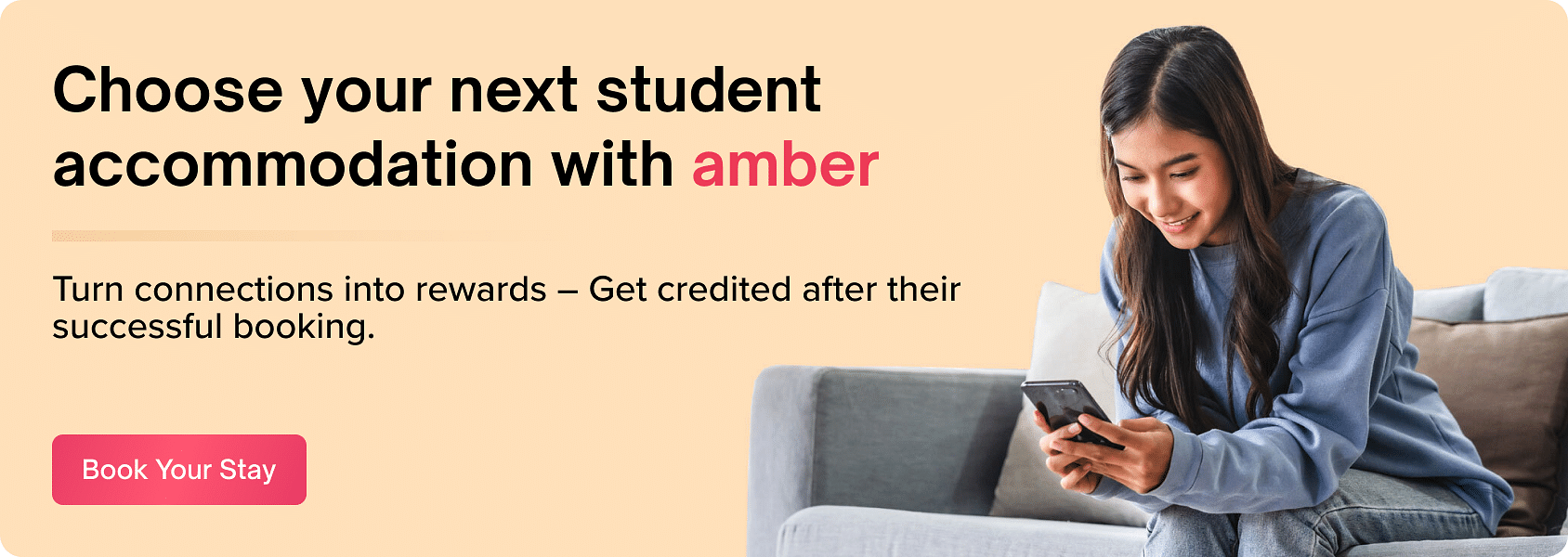
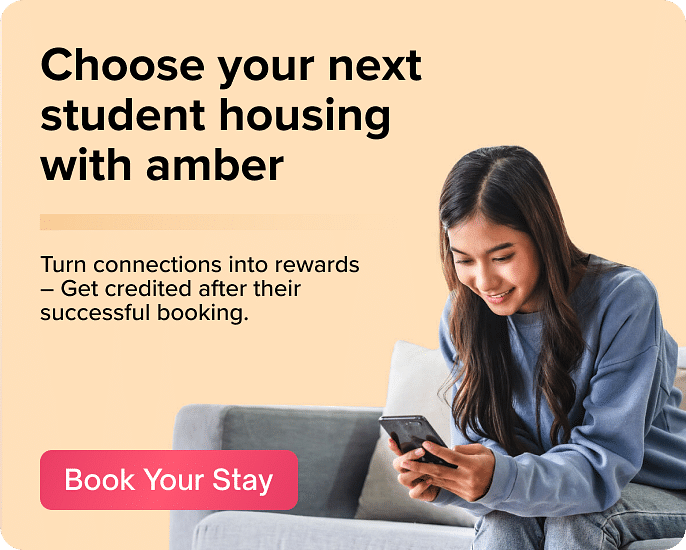
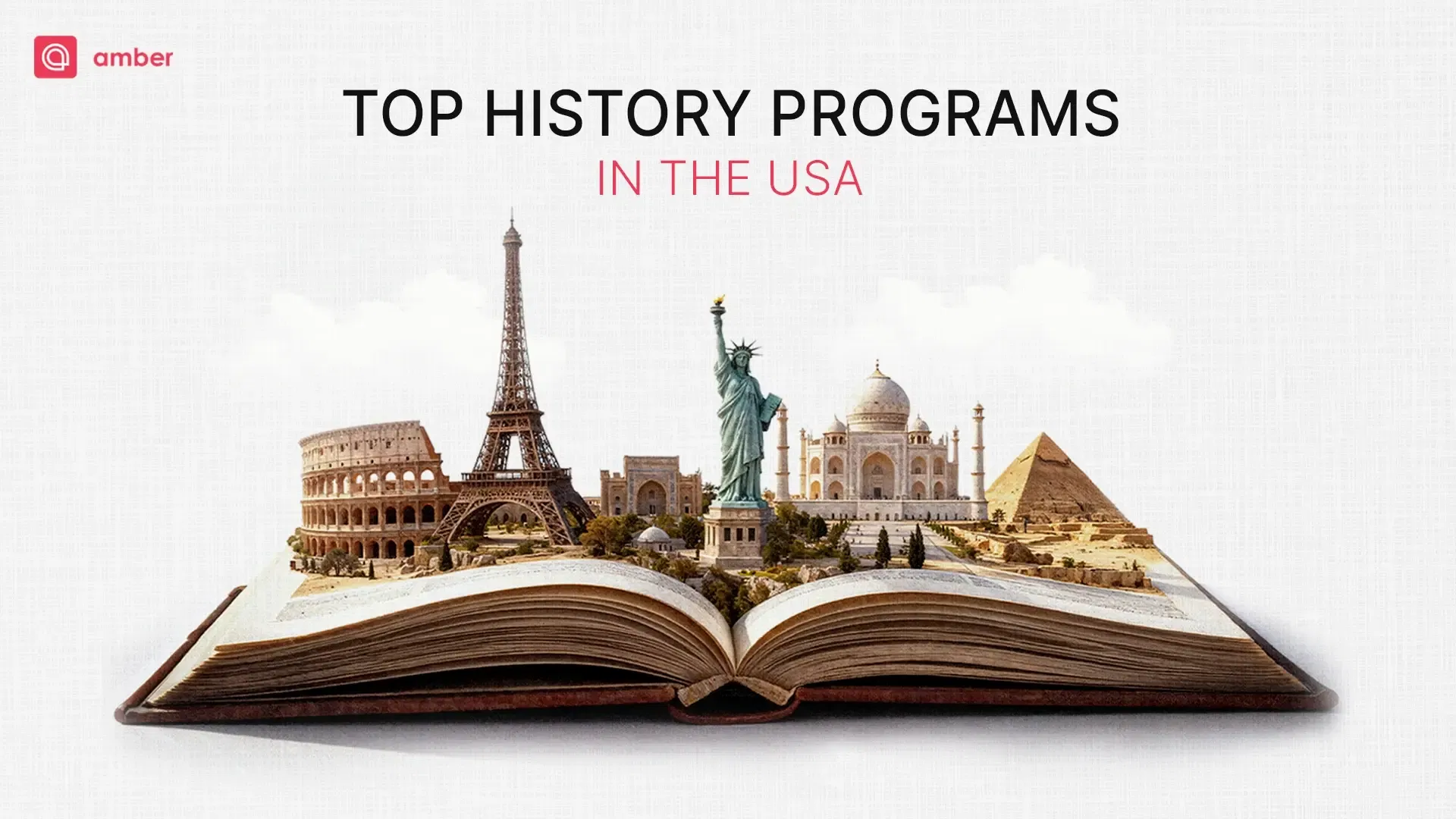
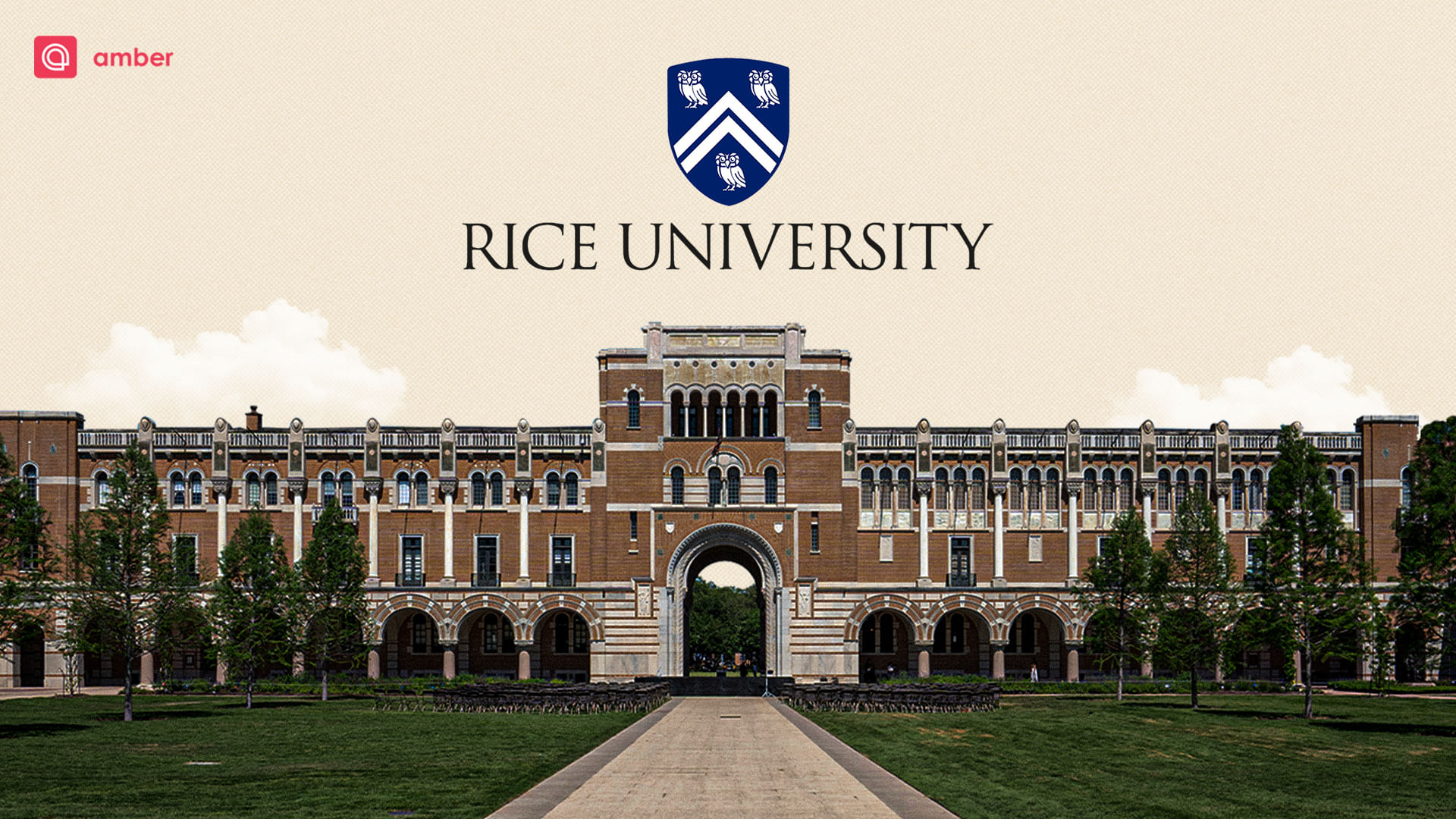
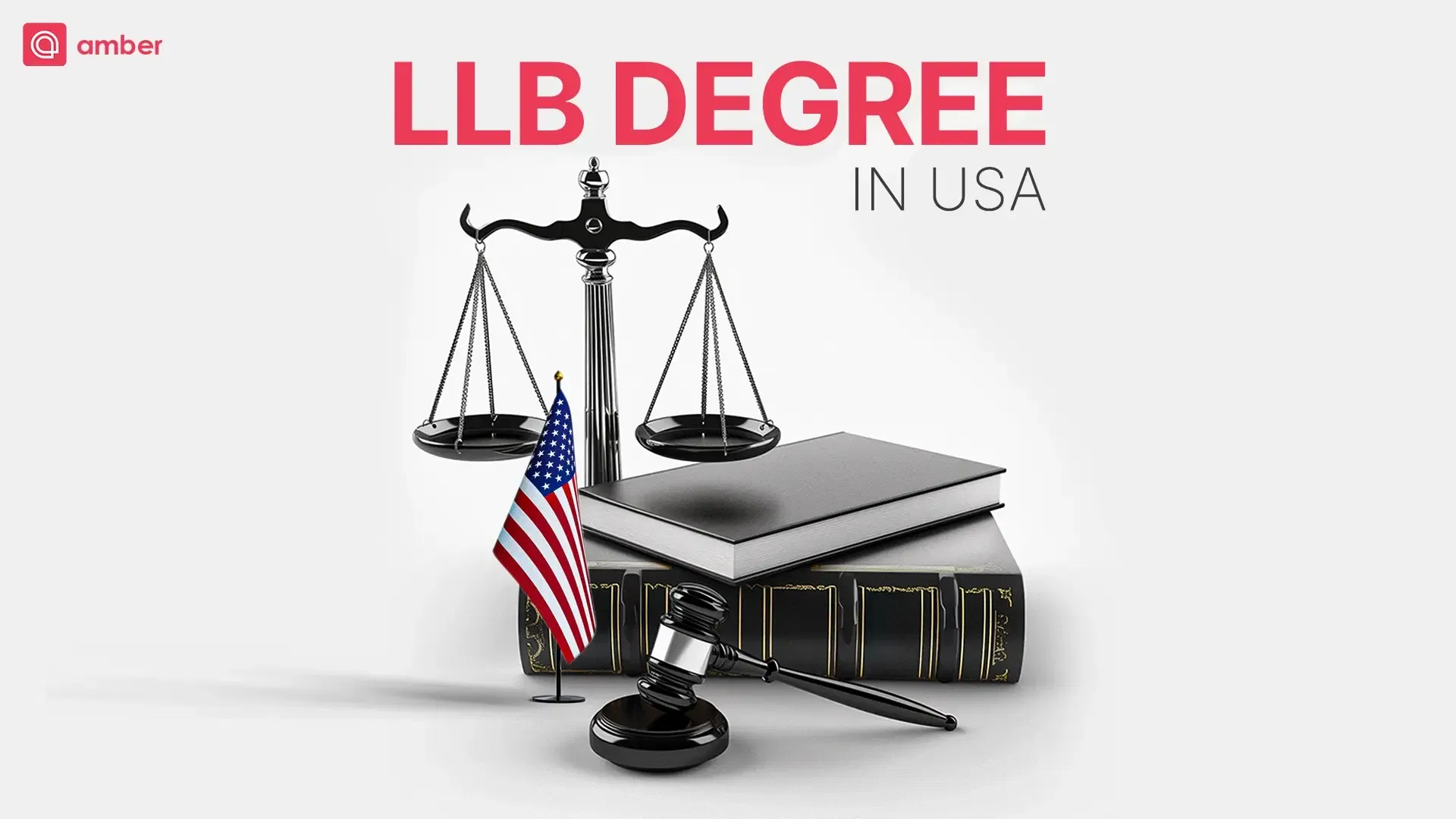
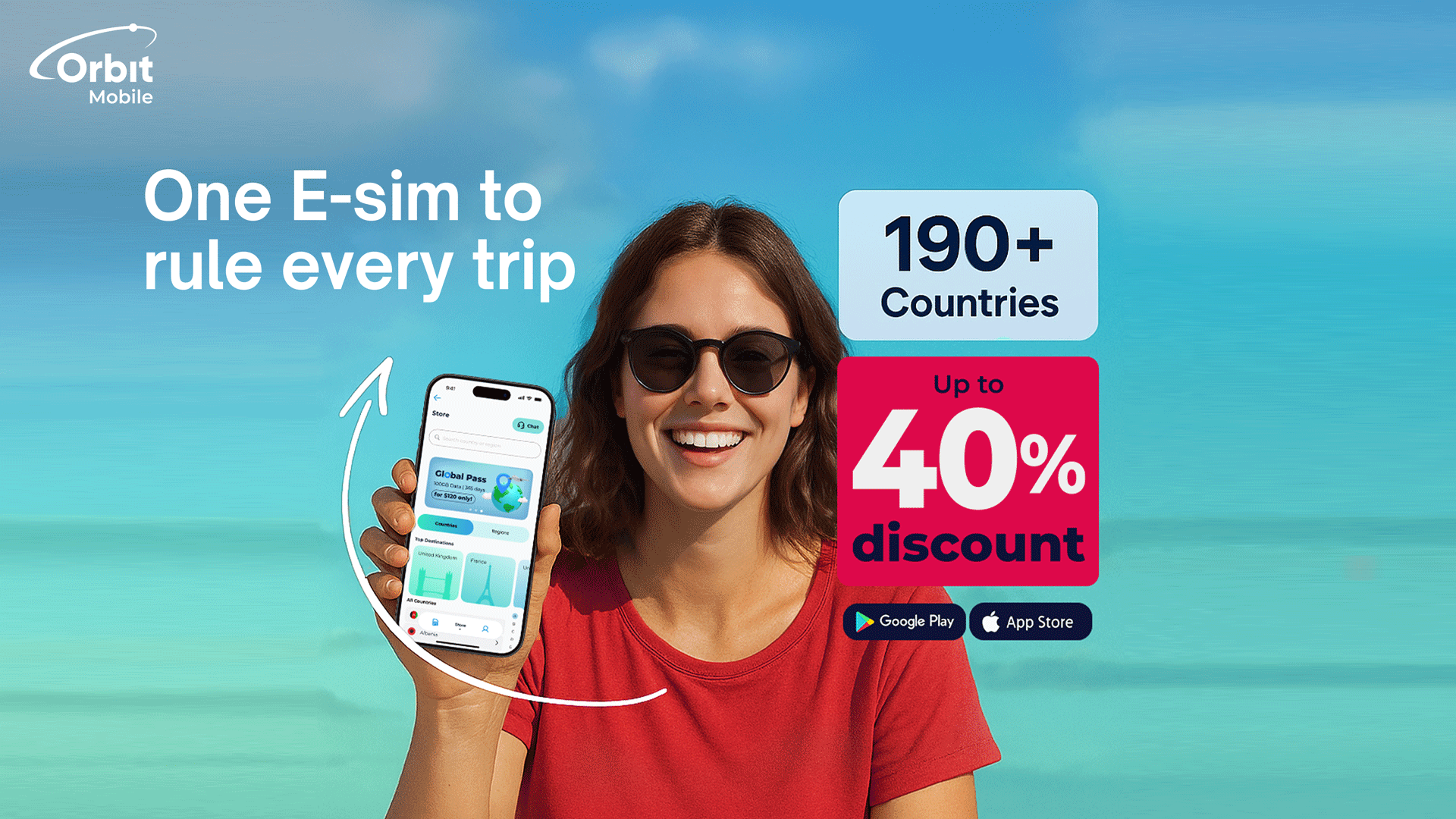
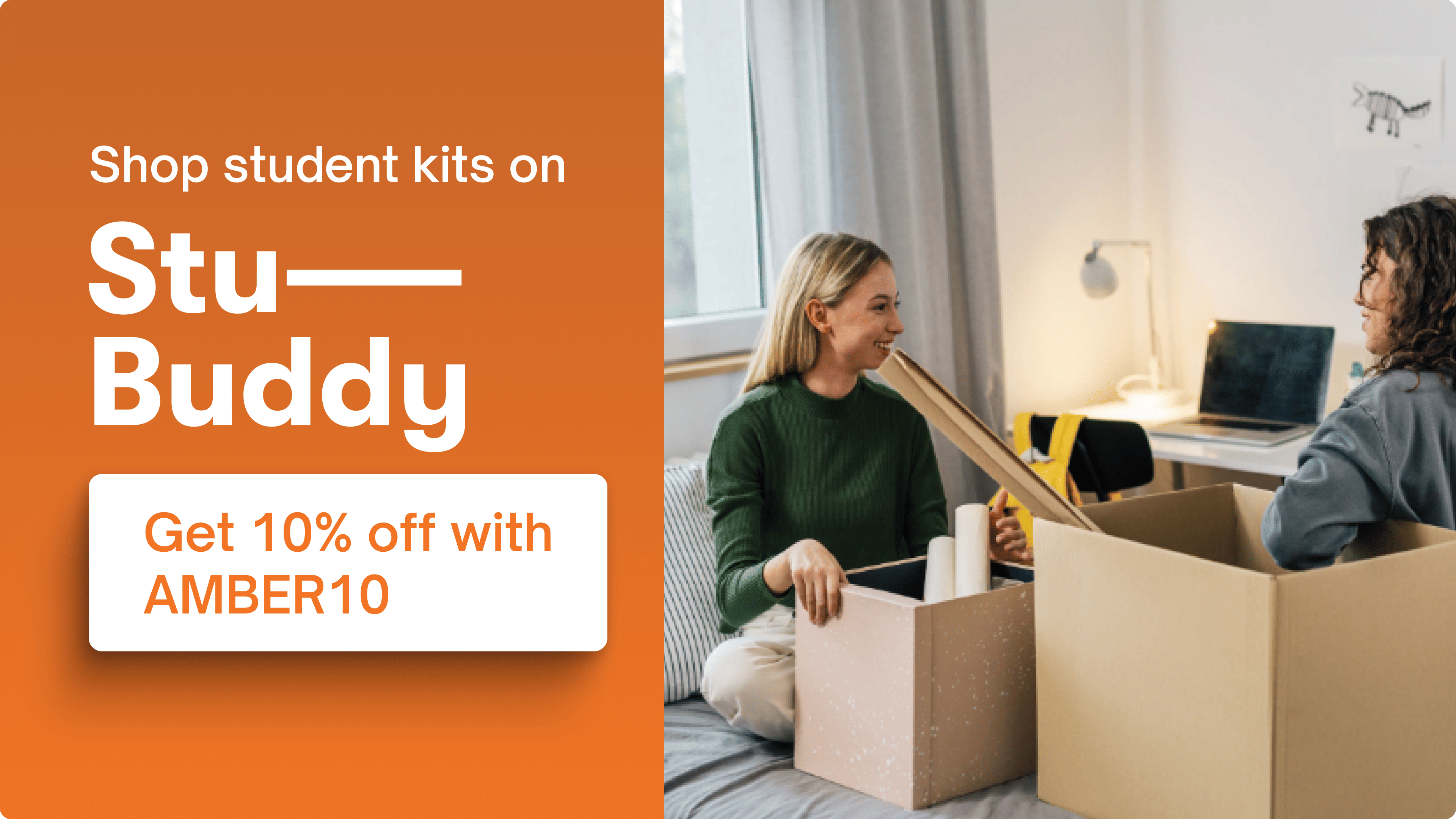

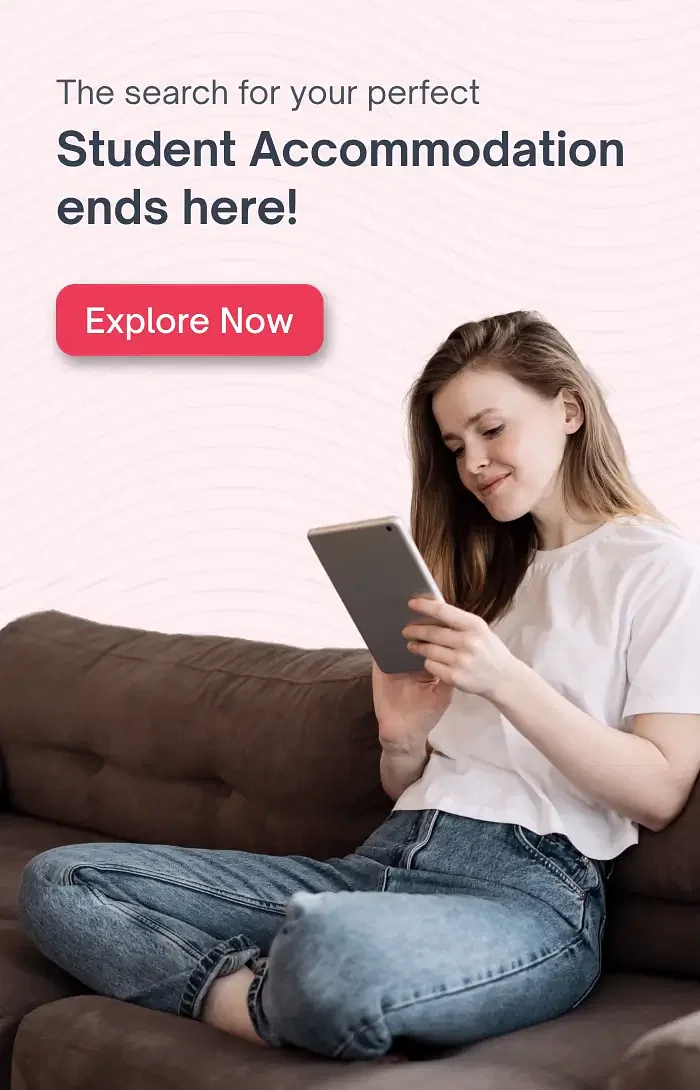
.jpg)
.jpg)
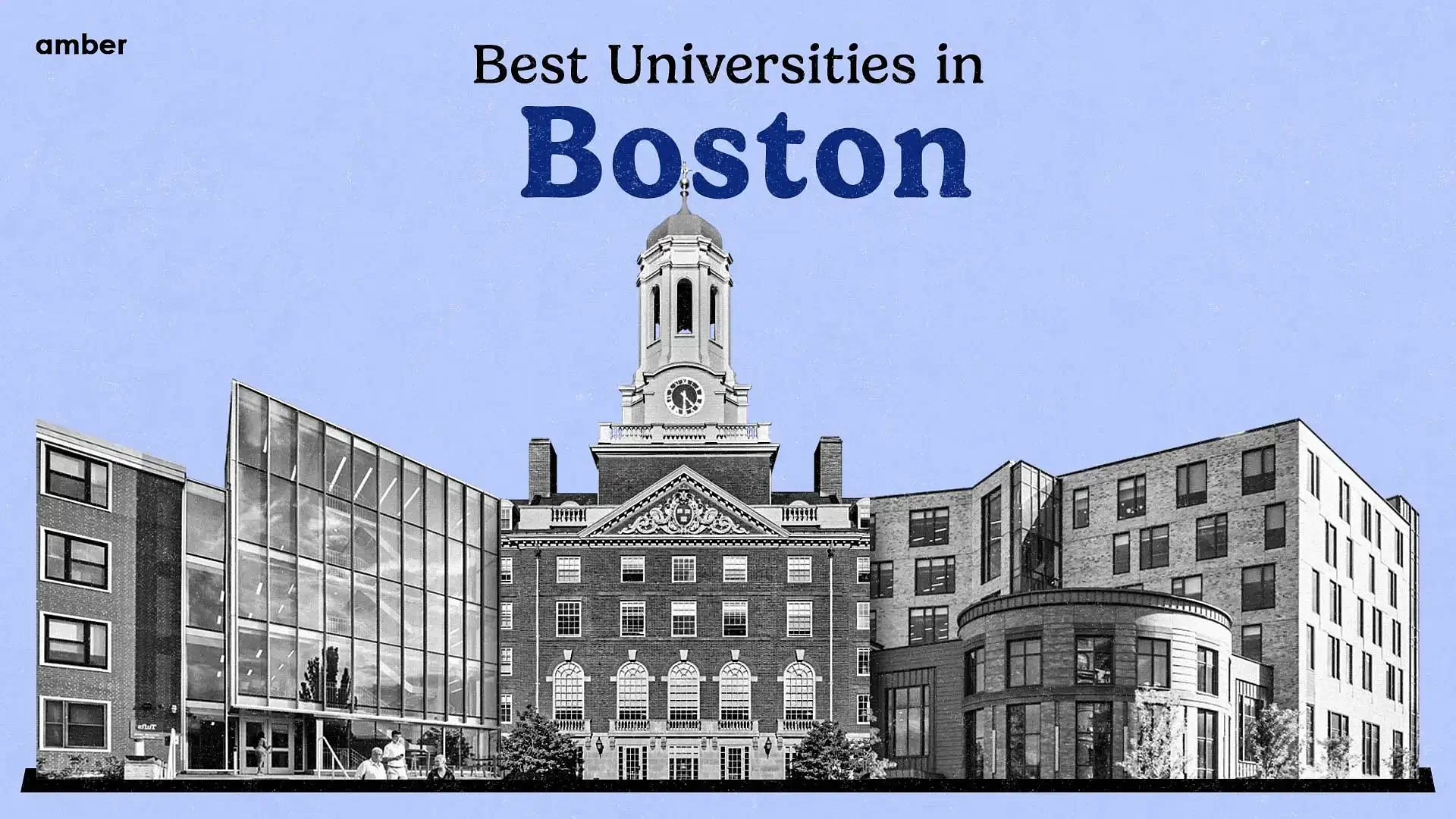

.jpg)