Are you tired of drowning in a sea of emails, struggling to keep up with your overloaded inbox? If so, you're not alone. Managing emails efficiently is a common challenge for many professionals. Luckily, Microsoft Outlook offers a range of powerful features and hidden gems that can revolutionize your email workflow and boost your productivity. In this article, we'll delve into ten invaluable Outlook tips and tricks, and search tips that will help you take control of your inbox, automate tasks, and streamline your communication processes. From organizing your inbox to managing meetings, these Outlook tips and tricks are designed to supercharge your productivity and make your life easier. So let's dive in and uncover the secrets to mastering Outlook! Along with Outlook tips and tricks, you should also check out these amazing time management and public speaking tips.
Organize Your Inbox with Folders and Rules
One of the first steps to conquering your inbox chaos is to set up folders and rules in Outlook. Folders allow you to categorize your emails, making it easier to find and prioritize important messages. To create a folder, simply right-click on your mailbox, select "New Folder," and give it a meaningful name. Once you have your folders in place, use rules to automatically sort incoming emails into specific folders based on criteria you define. This way, you can ensure that emails from specific senders or with certain keywords are automatically directed to their respective folders, saving you precious time and minimizing distractions. These Outlook tips will help you maintain a clutter-free inbox and locate emails with ease.
Master Outlook's Search Function
Finding specific emails buried deep in your inbox can be like looking for a needle in a haystack. Luckily, Outlook's search function is a powerful tool that can help you quickly locate the email you need. Use the search bar at the top of the Outlook window and enter relevant keywords, sender names, or subject lines to narrow down your search. You can also use search operators such as "from:" or "subject:" to refine your results further. Additionally, Outlook offers advanced search options, allowing you to specify criteria like date ranges or attachments to narrow down your search even more. These Outlook tips will save you time and frustration when trying to find important information in your emails.
Also, go through this article to know some other student life hacks and some money management hacks for student that will help you throughout your journey!
Automate Repetitive Tasks with Quick Steps
Do you often find yourself performing the same actions on emails repeatedly? Outlook's Quick Steps feature can be a game-changer for automating those repetitive tasks. With Quick Steps, you can create customized buttons that perform multiple actions with just one click. For example, you can create a Quick Step that moves a selected email to a specific folder, marks it as read, and sends a reply, all in one swift motion. To set up a Quick Step, go to the Home tab, click on the Quick Steps group, and select "Create New." From there, you can define the actions you want the Quick Step to perform. This feature can save you significant time and effort, allowing you to breeze through your inbox more efficiently. These Outlook tricks will streamline your email management and increase your productivity.
Utilize Outlook's Calendar for Efficient Scheduling
Outlook's calendar feature is not just for keeping track of meetings and appointments; it can also be a powerful tool for managing your time and tasks. When scheduling meetings, take advantage of the "Scheduling Assistant" to find the perfect time slot that works for all attendees. This feature shows you the availability of participants, making it easier to avoid conflicts and schedule meetings efficiently.
Furthermore, you can create and customize different calendars in Outlook to organize your personal and professional life. For example, you can have a separate calendar for personal events, deadlines, or project milestones. By color-coding your calendars and enabling overlays, you can get a comprehensive view of your schedule and manage your time effectively. These Outlook tips will help you stay on top of your appointments and tasks.
Make Use of Outlook's Keyboard Shortcuts
Want to navigate through Outlook like a pro? Learn some of the essential keyboard shortcuts to save time and increase your productivity. Outlook offers a range of shortcuts for various functions, such as composing a new email, replying, forwarding, or archiving messages. For example, instead of reaching for your mouse to delete an email, simply press "Ctrl + D." To reply to a message, press "Ctrl + R." Mastering these shortcuts will make your email management much faster and more efficient, allowing you to breeze through your inbox effortlessly. These Outlook tips and tricks will make you a power user in no time.
Stay Organized with Color-Coded Categories
Color-coded categories in Outlook are a handy feature to visually organize and prioritize your emails, tasks, and appointments. You can assign different colors to specific categories, making it easier to identify and group related items. For example, you can assign the color red to urgent emails or green to emails related to a specific project. To assign a category, simply right-click on the item, select
"Categorize," and choose the desired color. With a quick glance, you can then identify the importance or context of each item, helping you stay organized and focused on what matters most. These organizational outlook tips will enhance your visual organization and efficiency.
Take Advantage of Outlook's Email Templates
If you frequently find yourself typing the same email content repeatedly, Outlook's email templates can be a lifesaver. Email templates allow you to create pre-written messages for common scenarios or responses. For instance, if you often send a standard follow-up email after a meeting, you can create a template that includes the necessary details and save it for future use. When composing a new email, go to the "Home" tab, click on "New Items," and select "More Items" > "Choose Form." From there, you can select your pre-made template and customize it as needed. This feature saves you time and ensures consistency in your communication. These Outlook tips and tricks will streamline your email composition process.
Use Outlook's "Delay Delivery" Option
There may be instances when you need to compose an email but prefer it to be sent at a later time. Outlook's "Delay Delivery" option allows you to schedule emails to be sent automatically at a specified date and time. This can be helpful when you want to avoid sending emails outside of working hours or when you want to time your message for maximum impact. To use this feature, compose your email as usual, go to the "Options" tab, and click on "Delay Delivery." From there, you can set the desired date and time for the email to be sent. It's a handy feature that gives you control over when your messages are delivered. These Outlook tricks will help you manage your email communication effectively.
Set Up Email Signatures for a Professional Touch
Personalizing your email signatures can add a professional touch to your outgoing messages. Outlook allows you to create multiple signatures that can be automatically added to your emails. You can include your name, job title, contact information, or even a link to your website or social media profiles. Having a well-designed and consistent email signature not only looks professional but also saves you time from manually typing your information in each message. To create an email signature, go to the "File" tab, click on "Options," and select "Mail." From there, you can create and customize your signatures under the "Signatures" section. These outlook tips and tricks will give your emails a polished and professional appearance.
Enable Email Notifications and Reminders
To stay on top of your email communications and deadlines, make sure you enable email notifications and reminders in Outlook. Notifications can be set up to alert you when a new email arrives, ensuring that you never miss an important message. Reminders, on the other hand, can be used to prompt you about upcoming appointments, tasks, or deadlines. By customizing your notification settings, you can choose how and when you receive alerts, helping you stay organized and respond promptly to emails and commitments. These Outlook tips and tricks will keep you informed and on schedule.
By implementing these Outlook tips, tricks, search tips, and organization tips, you'll be able to regain control of your inbox, increase your productivity, and manage your emails and tasks with ease. With the power of Outlook at your fingertips, you can streamline your communication processes and focus on what truly matters in your professional life. So start applying these tips today and experience the transformation in your Outlook workflow.
Also, go through these article to learn top PowerPoint tips and google forms tricks, which will definitely help you throughout your journey.

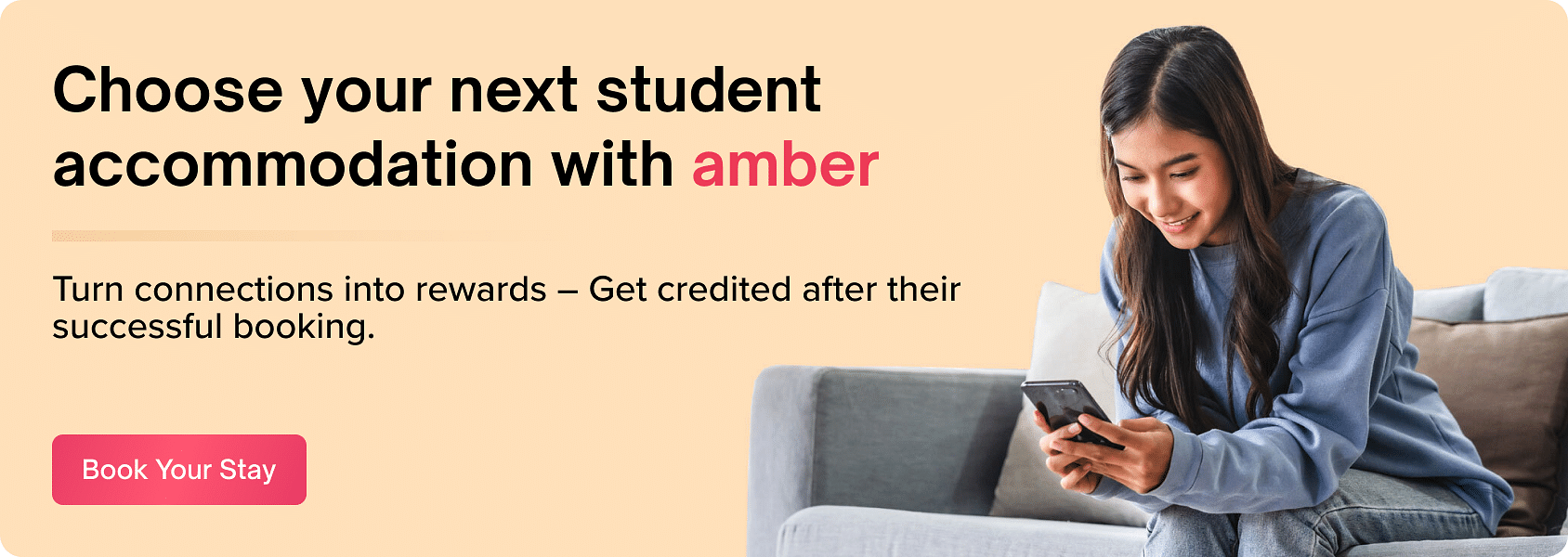
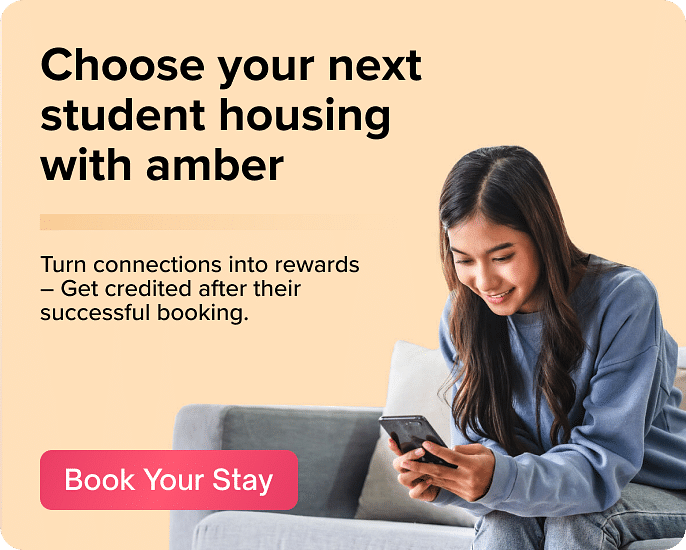
.jpg)
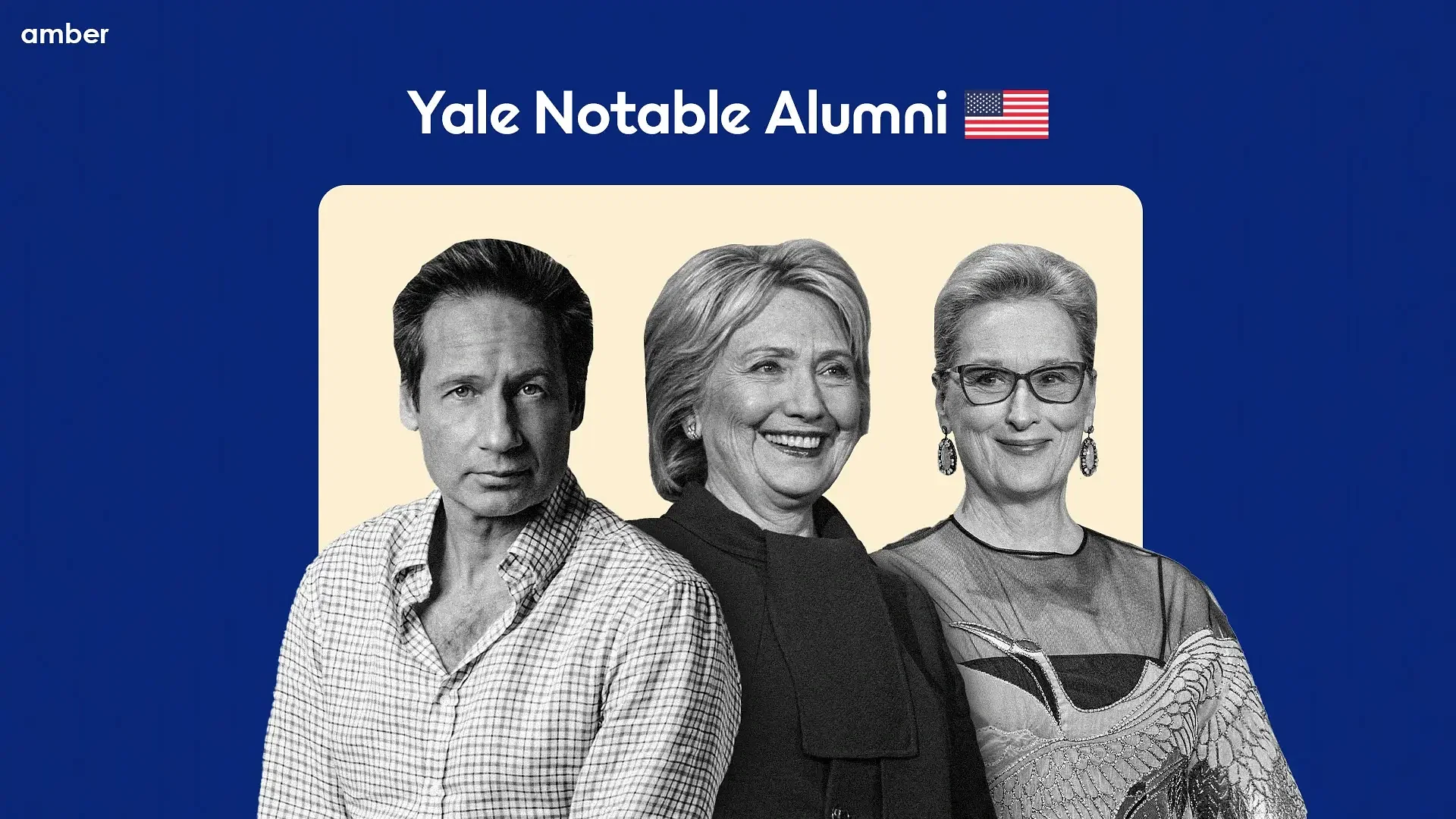

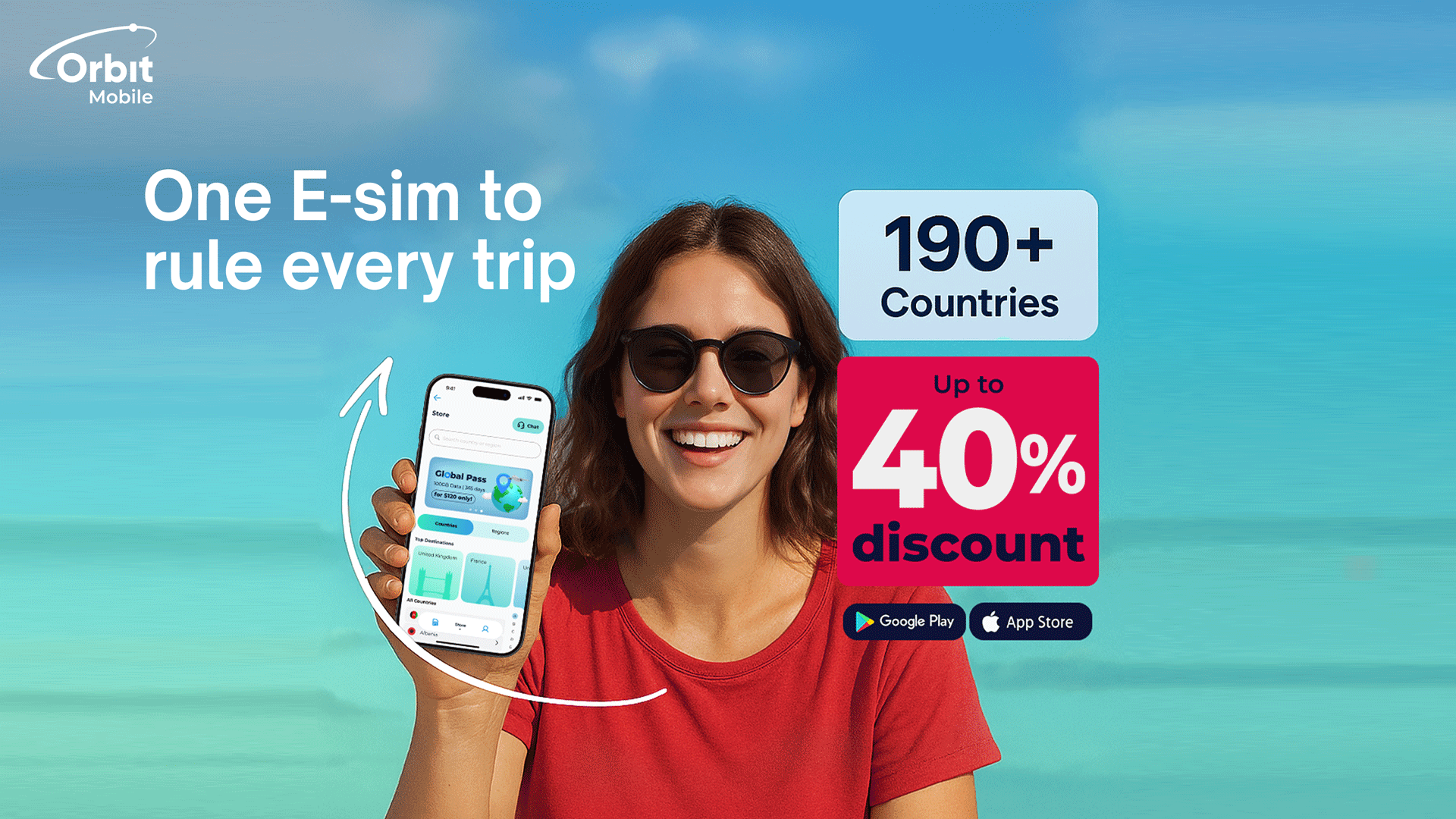
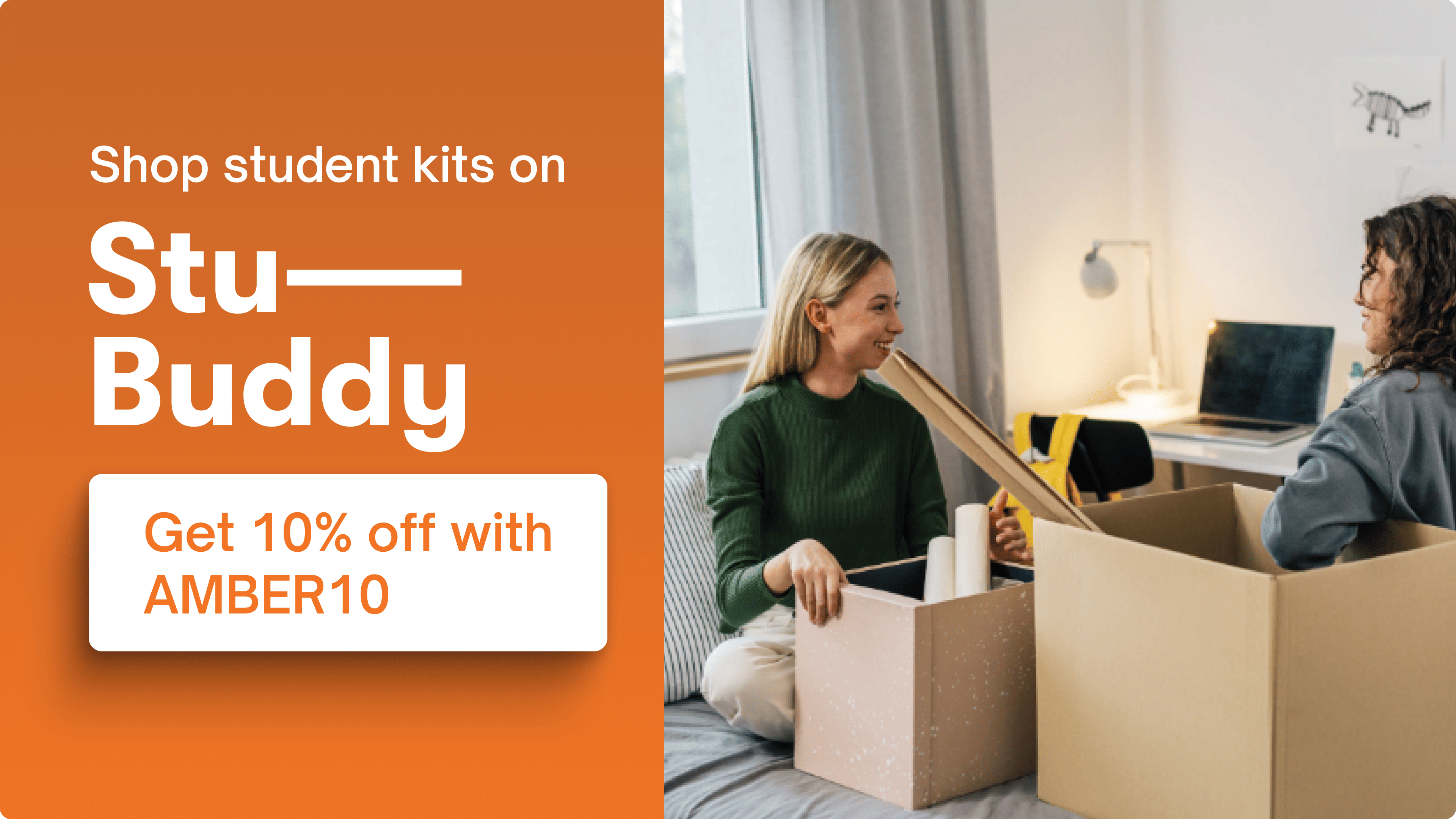

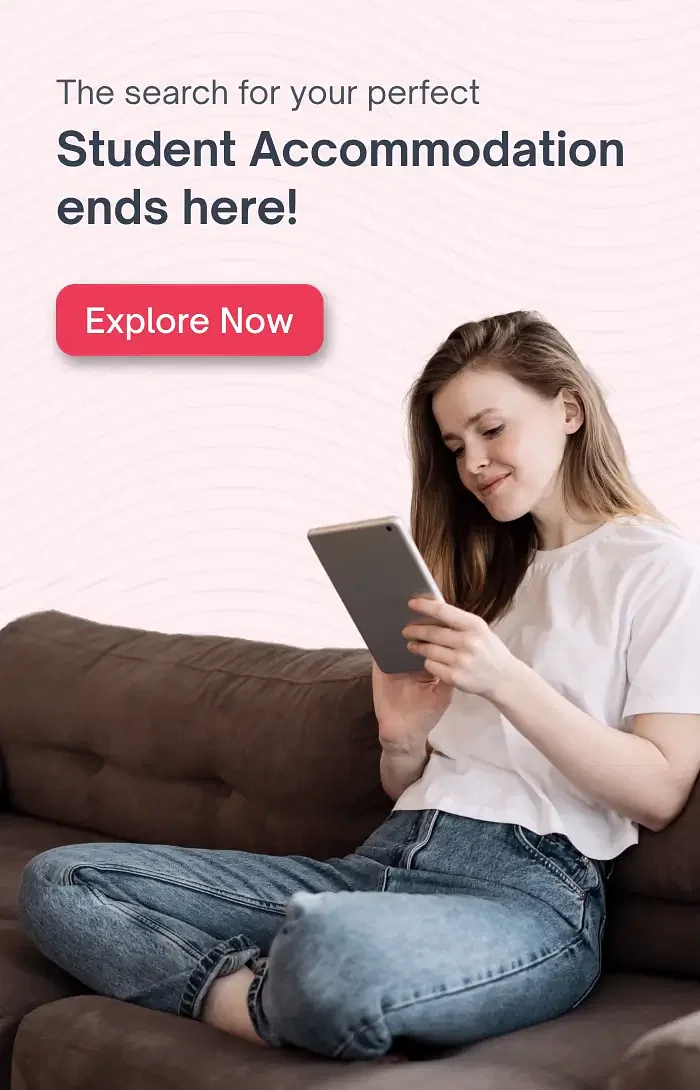


.jpg)





